When you watch a particular music video and want to extract the audio track and save it as a music file to burn to a CD or play as an MP3, you need a great tool that will split video and audio in an excellent manner. Alternatively, you may have a video with a bad soundtrack and need it to be saved in a silent format or replace the audio track entirely. This article will show you 4 different ways on how to split audio from video.
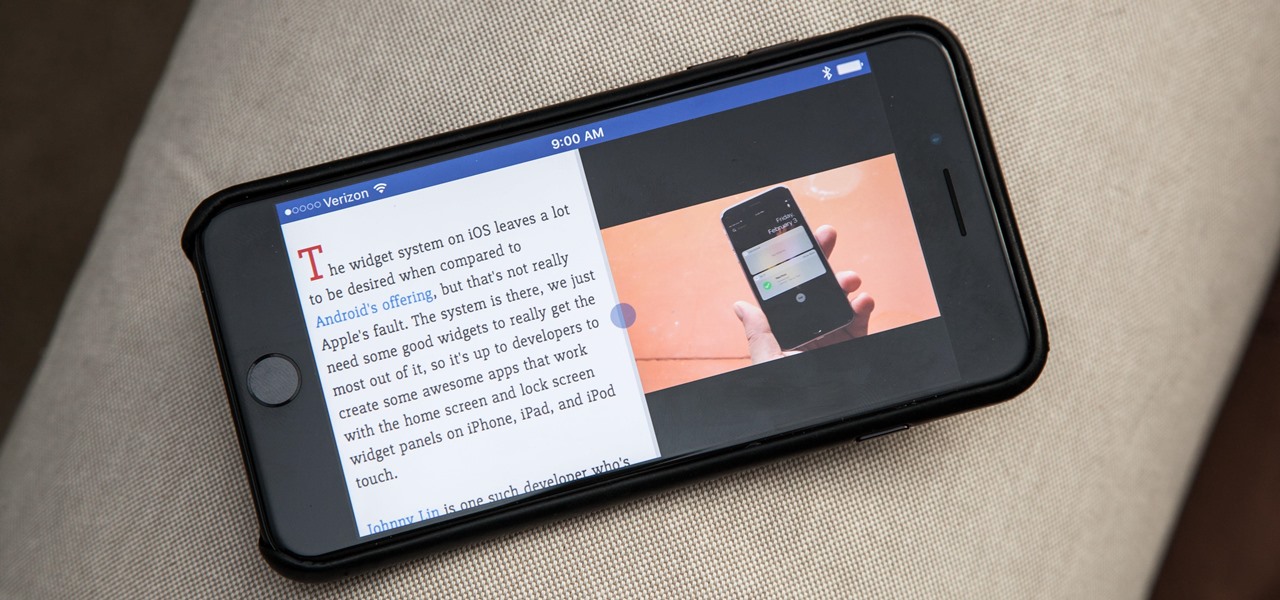
- If you are using an iPhone or you need an alternative app for the Android smartphone then Viedo Splitter is the best choice for you. This app split two videos perfectly the way you want and save them into your iPhone's camera roll. You get to download the videos on your device without any watermark.
- You can check out your Instagram feed while browsing the web and enjoy a fun-loving YouTube video while making a note. Unfortunately, this excellent multitasking feature is designed only for iPad. Wouldn't it be nice, if you could use Split View on your iPhone as well? Yeah, using two apps simultaneously on iPhone would be really cool.
- Video Splitter is another app for iPhone to edit videos and split it into parts. It's a free app that provides you with all the editing material in the single application. The app can effectively split a large video into small segments that further can be sent or upload on social media easily.
You can combine videos on your iPhone into a single video file using Apple's free iMovie app. With iMovie, you can combine multiple videos, add transitions to the file, and export your final video.
Part 1: How to Split Audio from Video with Filmora Video Editor
Filmora Video Editor allows you to edit video in high quality and add special effects, edit your audio, and create a production that you can then export to online video sharing sites like YouTube, burn to DVD or send to any other device like a Smartphone.
Step 1: Download and intall Filmora Video Editor
Click the above 'Free Trial' button and download the program to your computer. After you have installed it, launch it and you are ready to start editing your videos.
Step 2: Import video files
Once you have launched the video editor, choose between 4:3 and 16:9 aspect ratios, depending on the type of video you are editing, and click on the 'Full Feature Mode'. Next, click on 'Import' and start adding your video to the editor. You may also drag-and-drop the video files to the editor.
Step 3: Split audio from video
Move the cursor to the video in order to highlight it. Next, right click on the video and then select 'Audio Detach'. You will immediately see the audio of the video move to the music timeline indicating that it is now a separate file. You may now choose whether to edit the audio or simply replace it with another audio file.
Step 4: Export the video
Once you have split audio from video, you may now export the video to many destinations depending on you preferences. Simply hit 'Import' in order to save the changes that you have made – You have a wide range of video formats to choose from, such as AVI, MP4, FLV, MKV and a lot more. You can send the video to YouTube or Facebook. You may also burn the video on a DVD by hitting the DVD tab.
Part 2: How to Split Audio from Video Online for Free
Audio Converter Online is a free audio video splitter online tool that can be used to split video and audio and save them as separate files. Following is how to use this free audio splitter online.
Step 1: Add the required files Launch the Audio Converter tool and then click on 'Open Files'. You will then see a window in which you can add the files from where you want to extract the audio. The file can be 2048 MB in size.
Step 2: Choose the output file format Now choose the final output file format. You can choose from MP3, WAV, M4A, FLAC, Ogg Vorbis and a lot more.
Step 3: Convert the audio file Now convert the video and get the audio that you need. Once the file has been converted, you will be prompted to download the audio to your computer.
Part 3: How to Split Audio from Video in iMovie
Step 1: Launch iMovie Go to your start menu and launch the program after you have installed it. You may also click on the lunch icon on your desktop.
Step 2: Import your video Go to the viewer and then select the clips that you want to edit. When you import videos to the viewer, they come in as individual clips. Select that which you want to split the audio from.
Step 3: Extract the audio From the top menu of iMovie, click on 'Advanced' and then choose 'Extract Audi'. You will immediately see the audio move to the audio track just below the video track. How to search a pdf online.

- If you are using an iPhone or you need an alternative app for the Android smartphone then Viedo Splitter is the best choice for you. This app split two videos perfectly the way you want and save them into your iPhone's camera roll. You get to download the videos on your device without any watermark.
- You can check out your Instagram feed while browsing the web and enjoy a fun-loving YouTube video while making a note. Unfortunately, this excellent multitasking feature is designed only for iPad. Wouldn't it be nice, if you could use Split View on your iPhone as well? Yeah, using two apps simultaneously on iPhone would be really cool.
- Video Splitter is another app for iPhone to edit videos and split it into parts. It's a free app that provides you with all the editing material in the single application. The app can effectively split a large video into small segments that further can be sent or upload on social media easily.
You can combine videos on your iPhone into a single video file using Apple's free iMovie app. With iMovie, you can combine multiple videos, add transitions to the file, and export your final video.
Part 1: How to Split Audio from Video with Filmora Video Editor
Filmora Video Editor allows you to edit video in high quality and add special effects, edit your audio, and create a production that you can then export to online video sharing sites like YouTube, burn to DVD or send to any other device like a Smartphone.
Step 1: Download and intall Filmora Video Editor
Click the above 'Free Trial' button and download the program to your computer. After you have installed it, launch it and you are ready to start editing your videos.
Step 2: Import video files
Once you have launched the video editor, choose between 4:3 and 16:9 aspect ratios, depending on the type of video you are editing, and click on the 'Full Feature Mode'. Next, click on 'Import' and start adding your video to the editor. You may also drag-and-drop the video files to the editor.
Step 3: Split audio from video
Move the cursor to the video in order to highlight it. Next, right click on the video and then select 'Audio Detach'. You will immediately see the audio of the video move to the music timeline indicating that it is now a separate file. You may now choose whether to edit the audio or simply replace it with another audio file.
Step 4: Export the video
Once you have split audio from video, you may now export the video to many destinations depending on you preferences. Simply hit 'Import' in order to save the changes that you have made – You have a wide range of video formats to choose from, such as AVI, MP4, FLV, MKV and a lot more. You can send the video to YouTube or Facebook. You may also burn the video on a DVD by hitting the DVD tab.
Part 2: How to Split Audio from Video Online for Free
Audio Converter Online is a free audio video splitter online tool that can be used to split video and audio and save them as separate files. Following is how to use this free audio splitter online.
Step 1: Add the required files Launch the Audio Converter tool and then click on 'Open Files'. You will then see a window in which you can add the files from where you want to extract the audio. The file can be 2048 MB in size.
Step 2: Choose the output file format Now choose the final output file format. You can choose from MP3, WAV, M4A, FLAC, Ogg Vorbis and a lot more.
Step 3: Convert the audio file Now convert the video and get the audio that you need. Once the file has been converted, you will be prompted to download the audio to your computer.
Part 3: How to Split Audio from Video in iMovie
Step 1: Launch iMovie Go to your start menu and launch the program after you have installed it. You may also click on the lunch icon on your desktop.
Step 2: Import your video Go to the viewer and then select the clips that you want to edit. When you import videos to the viewer, they come in as individual clips. Select that which you want to split the audio from.
Step 3: Extract the audio From the top menu of iMovie, click on 'Advanced' and then choose 'Extract Audi'. You will immediately see the audio move to the audio track just below the video track. How to search a pdf online.
Step 4: Edit the audio and save your video You may now edit the audio, add more files or simply delete the full audio if you do not need it in your video. Vba excel mobile app. You may edit parts of the audio, or delete it entirely. Once you are satisfied, you may export your video in various formats.
Part 4: How to Split Audio from Video with VLC
You can also use VLC to extract audio from a video file. Istat menus 5 30. This is simple, effective audio video splitter software.
Step 1: Import the video Go to 'Media' and then choose 'Convert/Save'. You will then be presented with a dialog box where you can select the video file. The video can be from several different sources as shown in the dialog box. Simply select your source to start with. The file will then be shown in the dialog box after you click on the 'Add' button.
Step 2: Convert the video Now click on 'Convert/Save' at the bottom. You should be careful that you hit the button and not the arrow next to it.
Step 3: Select the destination file Now go to the Profile menu and then select 'Audio' followed by 'MP3'. There are other audio formats that you can use, such as Ogg Vorbis or Flac.
Step 4: Choose the codecs and fine tune the audio Click on the 'Settings' icon and then switch to the Audio Codecs. Here you will be able to determine the bit rates, sample rates and a lot more.
How To Split Up A Video On Iphone
Step 5: Save your audio file Click on 'Browse' next to the destination file. You then browse to the folder and then save to the audio file of choice. When you click on start, the conversion will automatically start and you will get your final audio at the end.
